Passar fotos do computador para o iPhone é uma tarefa que pode ser complicada para muitos usuários. No entanto, o iTunes possui uma configuração que permite sincronizar pastas específicas do computador com o smartphone. O procedimento transfere para o iOS a pasta como ela está salva no PC. Veja como é fácil utilizar essa dica.
Apps para iOS: Inbox by Gmail, Darkroom, BrightCam e outros destaques
Passo 1. Conecte o iPhone no computador e abra o iTunes. Em seguida, toque sobre o ícone de smartphone do player da Apple, como mostrado na imagem abaixo;
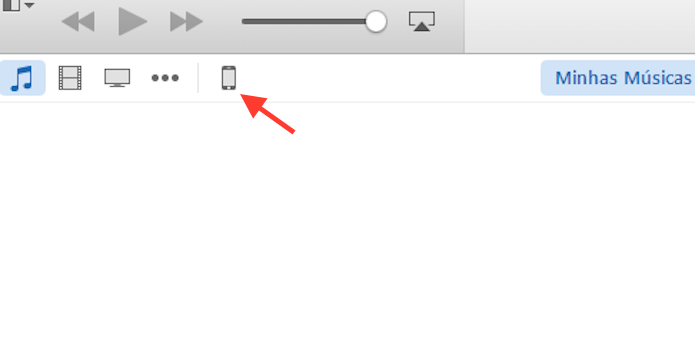 Acessando as configurações do iPhone através do iTunes no computador (Foto: Reprodução/Marvin Costa)
Acessando as configurações do iPhone através do iTunes no computador (Foto: Reprodução/Marvin Costa)Passo 2. Nas opções da barra lateral, clique em “Fotos”;
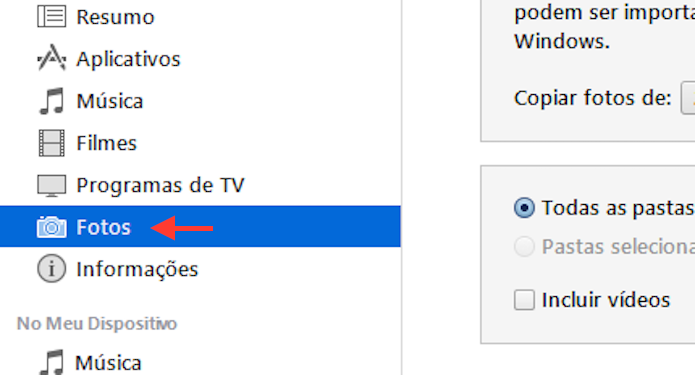 Acessando as configurações para fotos do iPhone conectado ao iTunes (Foto: Reprodução/Marvin Costa)
Acessando as configurações para fotos do iPhone conectado ao iTunes (Foto: Reprodução/Marvin Costa)Passo 3. Em “Sincronizar Fotos”, clique em “Imagens” para acessar a opção “Escolher pasta…”. Aguarde até que uma janela do Explorer surja na tela;
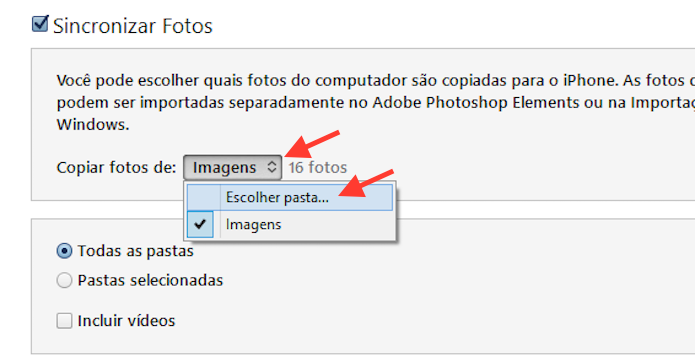 Definindo quais pastas de fotos serão sincronizadas com o iPhone através do iTunes (Foto: Reprodução/Marvin Costa)
Definindo quais pastas de fotos serão sincronizadas com o iPhone através do iTunes (Foto: Reprodução/Marvin Costa)Passo 4. Defina qual pasta do computador fará parte da sincronização do iTunes com o iPhone. Você pode buscar por pastas que estejam em qualquer lugar do computador, inclusive, aquelas que estejam salvas em HDs externos ou pendrives. Selecione a pasta e toque em “Selecionar pasta”;
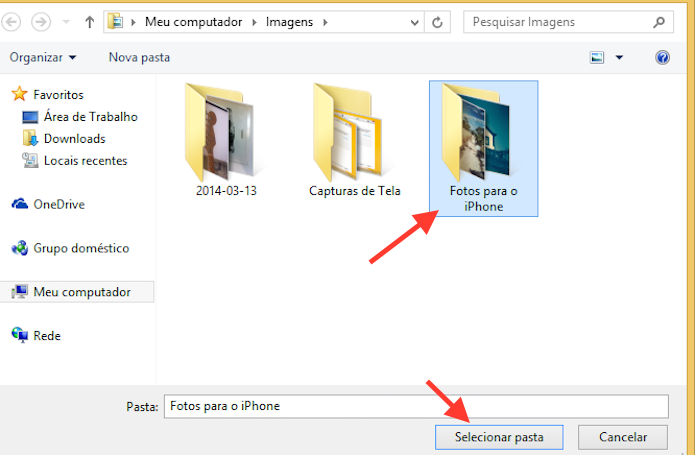 Definindo um pasta de fotos específica do computador para que apenas ela seja sincronizada com o iPhone através do iTunes (Foto: Reprodução/Marvin Costa)
Definindo um pasta de fotos específica do computador para que apenas ela seja sincronizada com o iPhone através do iTunes (Foto: Reprodução/Marvin Costa)Passo 5. Para finalizar o processo, toque em “Aplicar”.
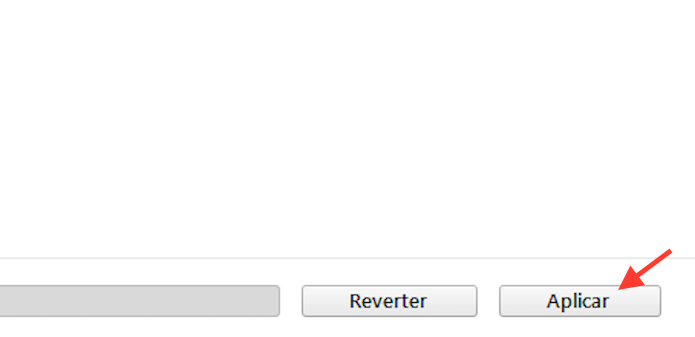 Aplicando a alteração na pasta de imagens que será sincronizada do computador para o iPhone através do iTunes (Foto: Reprodução/Marvin Costa)
Aplicando a alteração na pasta de imagens que será sincronizada do computador para o iPhone através do iTunes (Foto: Reprodução/Marvin Costa)Pronto. Você pode repetir esse procedimento sempre que quiser alterar a pasta de fotos do seu computador, que será sincronizada com o iPhone através do iTunes.
O que você achou do iOS 8? Opine no Fórum do TechTudo
Até o próximo Melhor do Planeta
Fonte: http://www.techtudo.com.br/dicas-e-tutoriais/noticia/2015/02/veja-como-passar-uma-pasta-do-pc-para-o-iphone.html

0 comentários:
Postar um comentário