Se você não estiver satisfeito com a maneira como foi capturada uma foto ou quer ter somente uma parte dela, use o Paint para cortar e criar uma nova imagem, apenas com o detalhe que lhe interessa. Mas se você ainda não sabe como fazer isso, não se preocupe, o TechTudo mostra como neste tutorial.
Microsoft Paint: três dicas para você fazer edições mais elaboradas
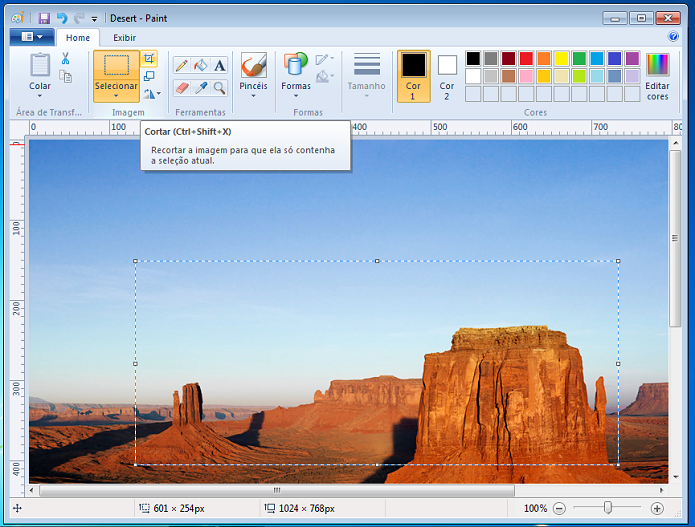 Aprenda a cortar parte de uma foto e criar uma nova imagem no Paint (Foto: Reprodução/Edivaldo Brito)
Aprenda a cortar parte de uma foto e criar uma nova imagem no Paint (Foto: Reprodução/Edivaldo Brito)Passo 1. Abra o Paint e clique no menu “Arquivo” ou no botão “Paint” e a seguir, na opção “Abrir”;
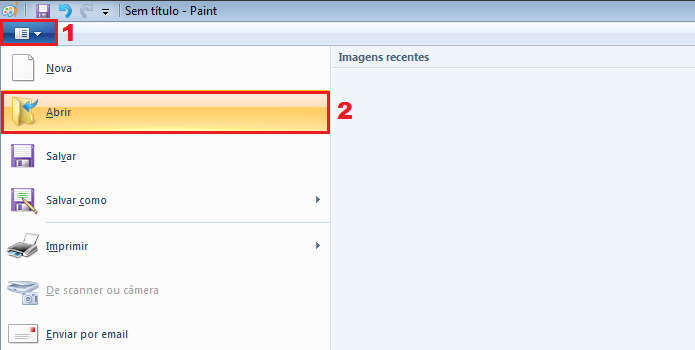 Acessando a opção "Abrir" no Paint (Foto: Reprodução/Edivaldo Brito)
Acessando a opção "Abrir" no Paint (Foto: Reprodução/Edivaldo Brito)Passo 2. Na tela que aparece, vá para a pasta onde está imagem e selecione-a. Depois, clique no botão “Abrir”;
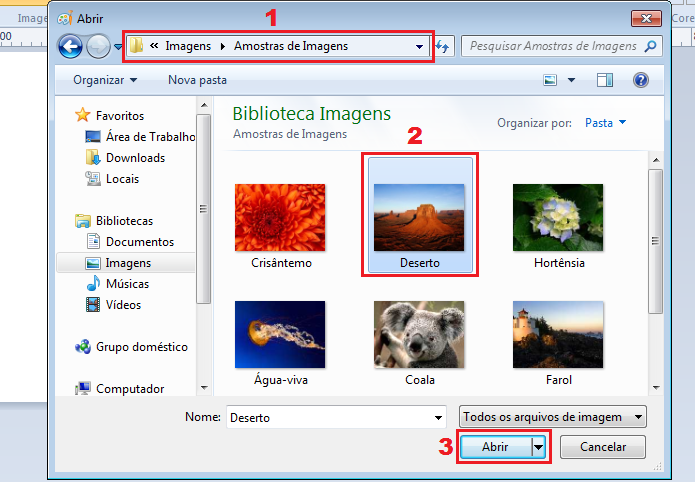 Selecionando e abrindo a imagem (Foto: Reprodução/Edivaldo Brito)
Selecionando e abrindo a imagem (Foto: Reprodução/Edivaldo Brito)Passo 3. Com imagem aberta, clique na guia “Início” ou “Home”. No grupo “Imagem”, clique no item “Selecionar”;
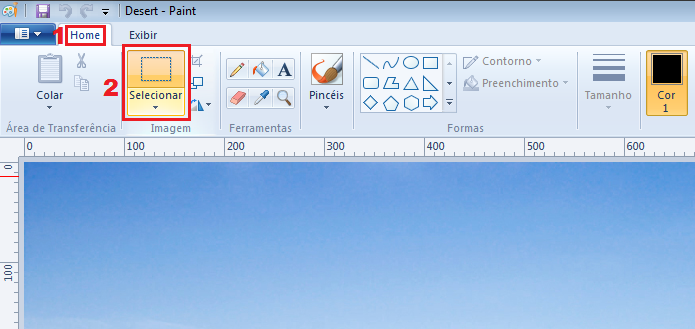 Clicando na ferramenta "Selecionar" (Foto: Reprodução/Edivaldo Brito)
Clicando na ferramenta "Selecionar" (Foto: Reprodução/Edivaldo Brito)Passo 4. Em seguida, clique e arraste até desenhar um quadrado em torno da área da imagem que você deseja selecionar;
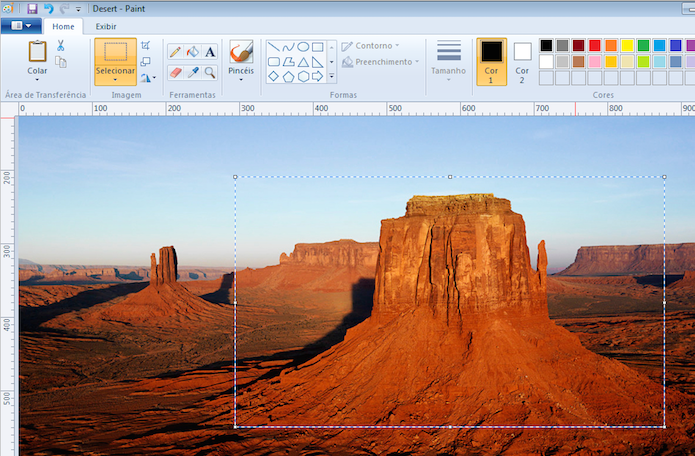 Selecionando a área a ser cortada (Foto: Reprodução/Edivaldo Brito)
Selecionando a área a ser cortada (Foto: Reprodução/Edivaldo Brito)Passo 5. Com a área selecionada, clique em “Cortar”;
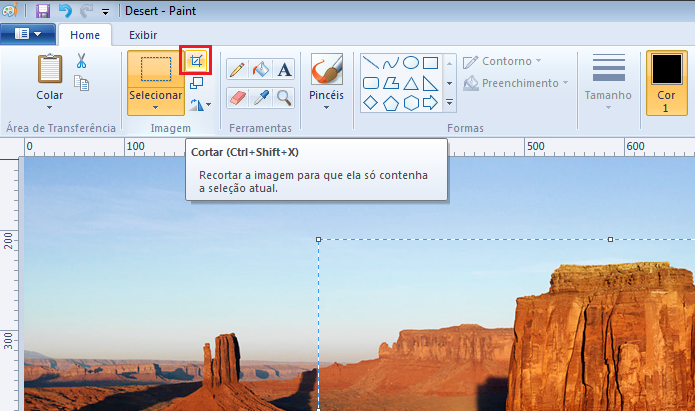 Clicando na ferramenta "Cortar" (Foto: Reprodução/Edivaldo Brito)
Clicando na ferramenta "Cortar" (Foto: Reprodução/Edivaldo Brito)Passo 6. Imediatamente será criada a nova imagem;
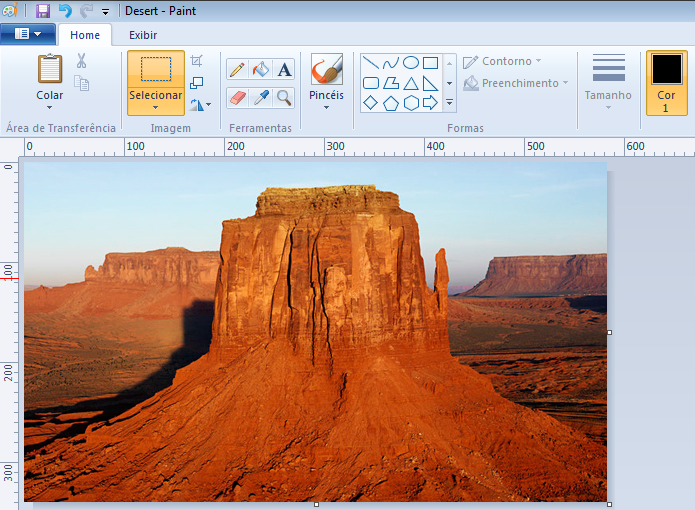 Nova imagem gerada a partir do corte (Foto: Reprodução/Edivaldo Brito)
Nova imagem gerada a partir do corte (Foto: Reprodução/Edivaldo Brito)Passo 7. Clique no menu “Arquivo” ou no botão “Paint” e na opção “Salvar como”. Depois, clique no formato que deseja salvar a imagem;
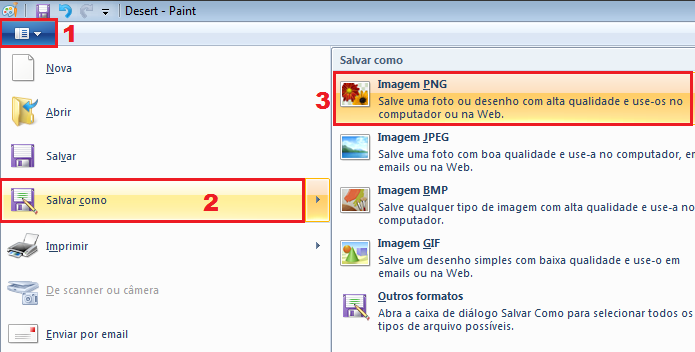 Acessando a opção "Salvar como" no Paint (Foto: Reprodução/Edivaldo Brito)
Acessando a opção "Salvar como" no Paint (Foto: Reprodução/Edivaldo Brito)Passo 8. Na tela “Salvar como”, vá para a pasta onde você quer salvar a imagem. Digite um nome para a imagem no campo “Nome” e então clique no botão “Salvar”.
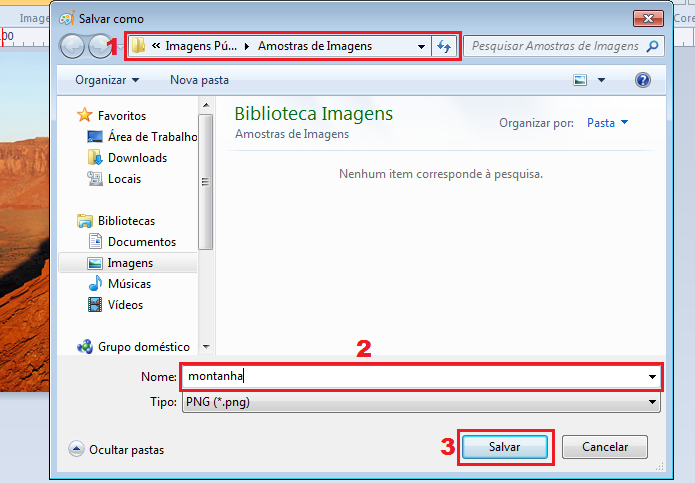 Nomeando e salvando a nova imagem (Foto: Reprodução/Edivaldo Brito)
Nomeando e salvando a nova imagem (Foto: Reprodução/Edivaldo Brito)Pronto! Agora sempre que você precisar de alguma parte de uma imagem, basta seguir esse procedimento e criar um nova figura, apenas com o detalhe escolhido.
Qual programa é bom para editar fotografias Light Painting?
Confira no Fórum do TechTudo.
Até o próximo Melhor do Planeta
Fonte: http://www.techtudo.com.br/dicas-e-tutoriais/noticia/2015/01/como-cortar-uma-foto-no-paint-do-windows.html

0 comentários:
Postar um comentário