A pré-visualização do Mac tem recursos bem parecidos com o Paint, famoso software para desenho do Windows. Porém esse recurso é bem escondido. Veja como encontrar e usar o "Paint para Mac".
Como inserir atalhos de sites no Dashboard do Mac OS X.
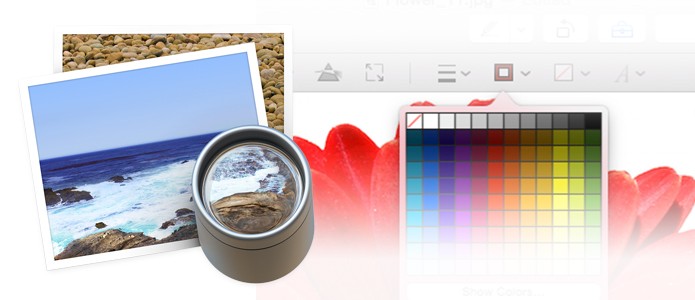 Veja como encontrar e usar o "paint" no Mac (Foto: Reprodução/André Sugai)
Veja como encontrar e usar o "paint" no Mac (Foto: Reprodução/André Sugai)Passo 1. Clique com o botão direito do mouse sobre uma imagem e escolha a opção Open, depois escolha a opção Preview;
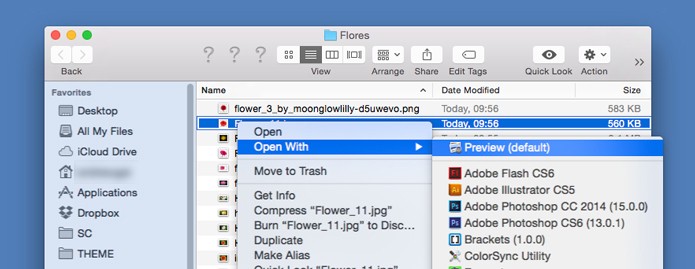 Abra a imagem no Preview (Foto: Reprodução/André Sugai)
Abra a imagem no Preview (Foto: Reprodução/André Sugai)Passo 2. Com a imagem aberta clique no pequeno ícone da caixa de ferramentas;
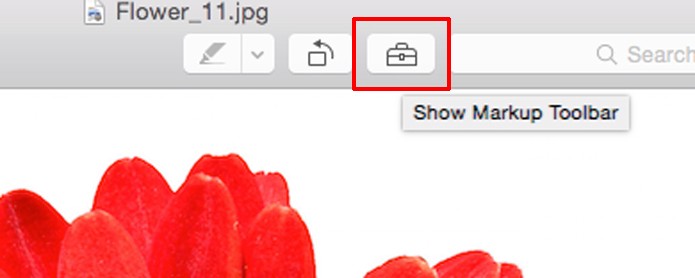 Clique no ícone da caixa de ferramentas (Foto: Reprodução/André Sugai)
Clique no ícone da caixa de ferramentas (Foto: Reprodução/André Sugai)Passo 3. Isso abrirá uma série de ferramentas que pode ser usadas em sua imagem e torna o Preview uma ferramenta muito próxima ao Paint;
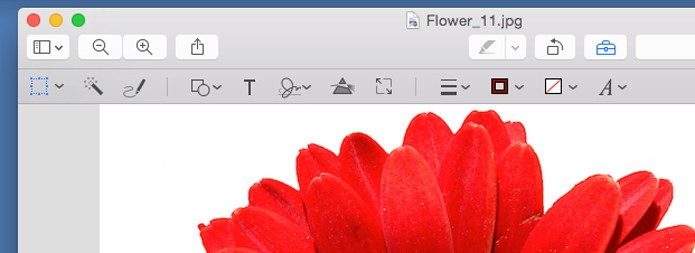 Opções de edição imagem (Foto: Reprodução/André Sugai)
Opções de edição imagem (Foto: Reprodução/André Sugai)Passo 4. Com a ferramenta do lápis é possível desenhar sobre a imagem;
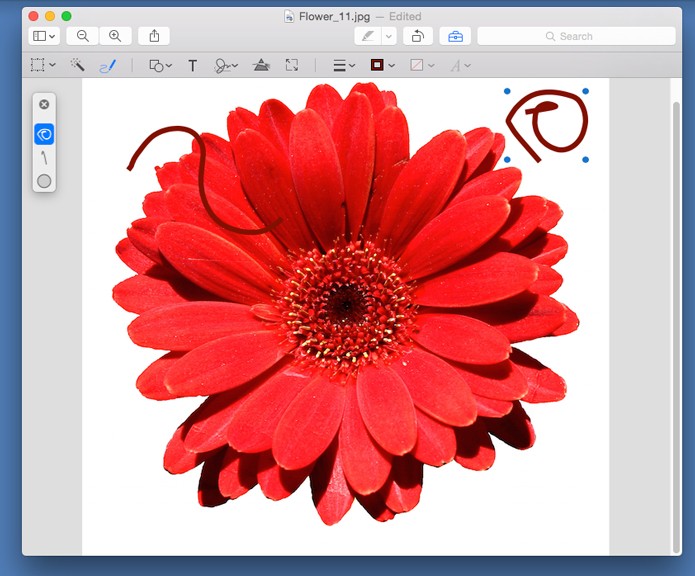 Desenhe sobre a imagem (Foto: Reprodução/André Sugai)
Desenhe sobre a imagem (Foto: Reprodução/André Sugai)Passo 5. Selecionar a grossura do traço e algumas formas prontas;
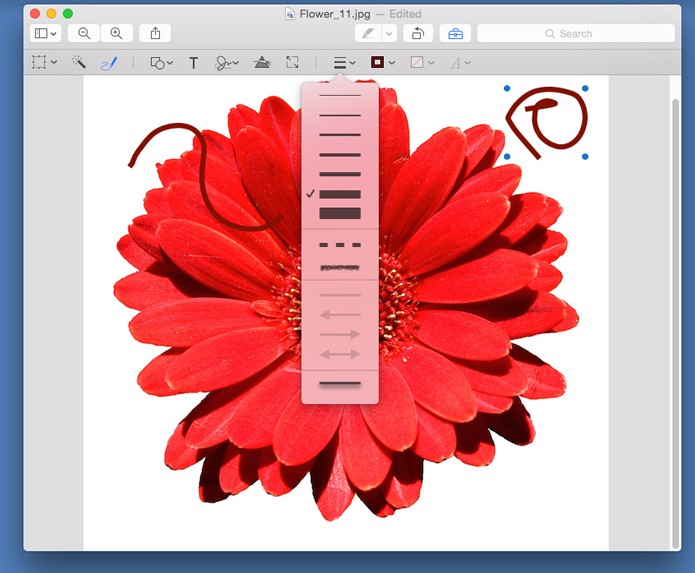 Defina a grossura do pincel (Foto: Reprodução/André Sugai)
Defina a grossura do pincel (Foto: Reprodução/André Sugai)Passo 6. Escolher a cor;
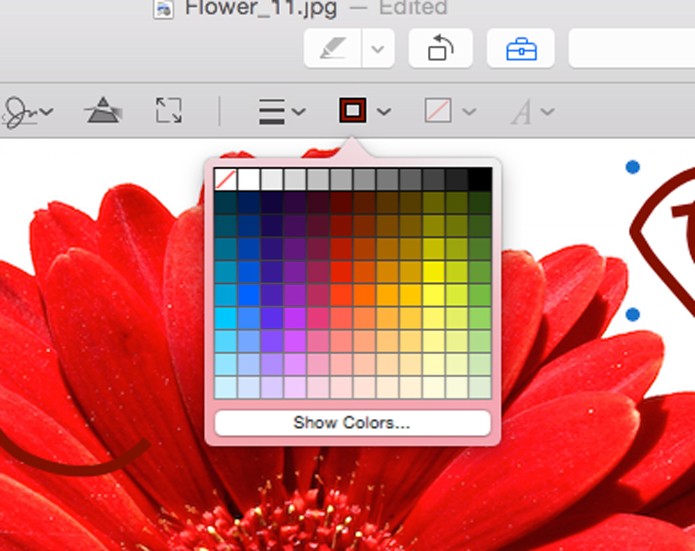 Escolha uma cor (Foto: Reprodução/André Sugai)
Escolha uma cor (Foto: Reprodução/André Sugai)Passo 7. Ajustar as cores da imagem usada;
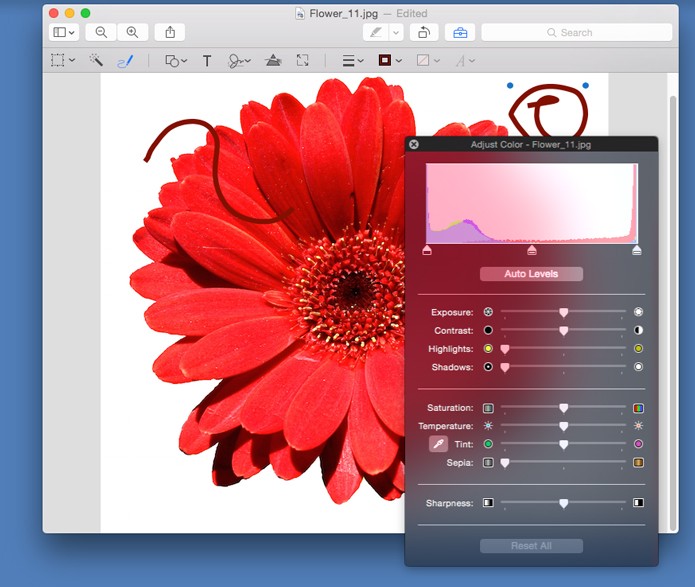 Ajuste de cores (Foto: Reprodução/André Sugai)
Ajuste de cores (Foto: Reprodução/André Sugai)Passo 8. Definir resolução e tamanho do documento;
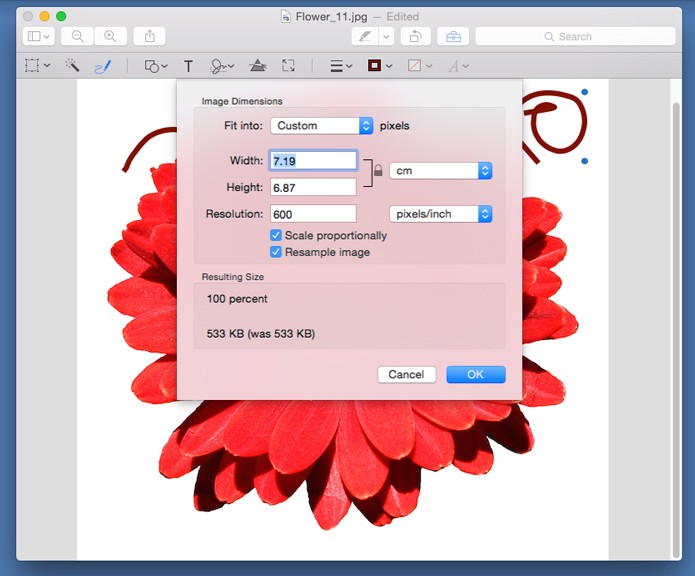 Ajustes no documento (Foto: Reprodução/André Sugai)
Ajustes no documento (Foto: Reprodução/André Sugai)Passo 9. Escrever sobre a imagem;
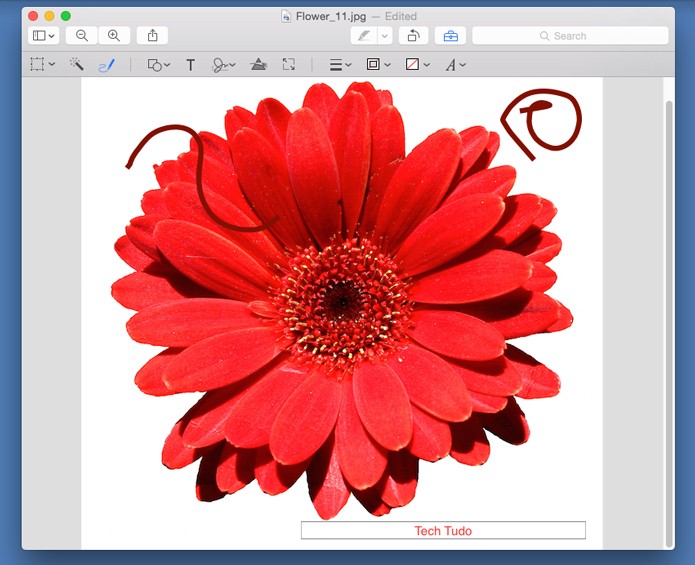 Inserção de texto (Foto: Reprodução/André Sugai)
Inserção de texto (Foto: Reprodução/André Sugai)Passo 10. Formatar seu texto;
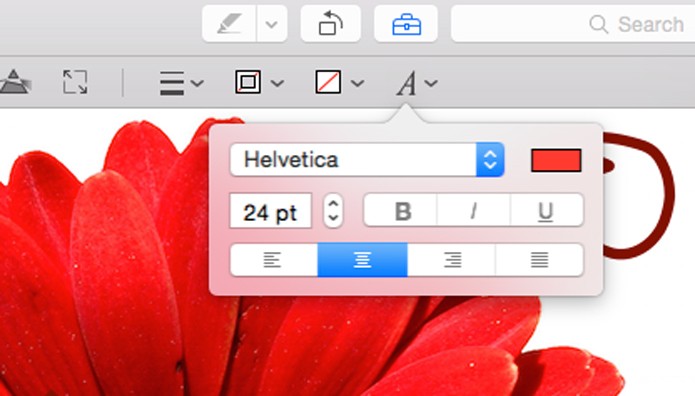 Formatação de texto (Foto: Reprodução/André Sugai)
Formatação de texto (Foto: Reprodução/André Sugai)Passo 11. Aplicar formas prontas;
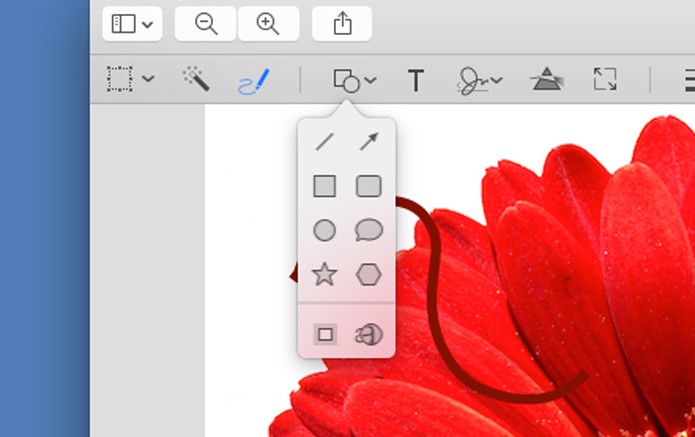 Formas prontas (Foto: Reprodução/André Sugai)
Formas prontas (Foto: Reprodução/André Sugai)Passo 12. Selecionar o conteúdo da imagem com um único clique;
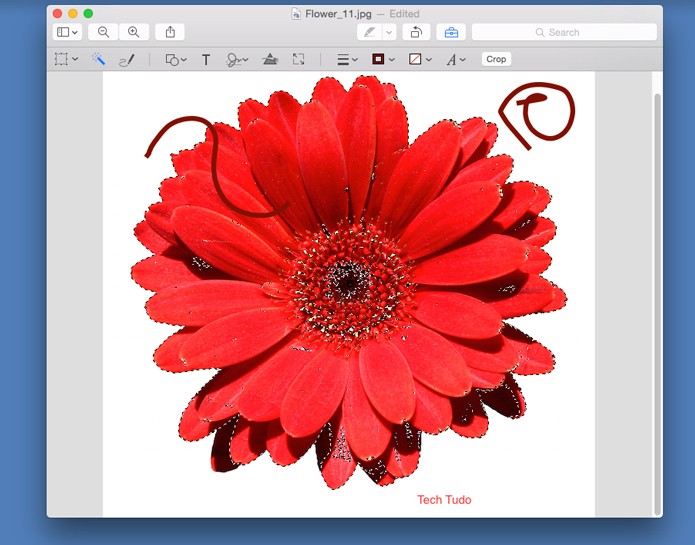 Seleção automática de conteúdo (Foto: Reprodução/André Sugai)
Seleção automática de conteúdo (Foto: Reprodução/André Sugai)Passo 13. Selecionar ferramentas de seleção;
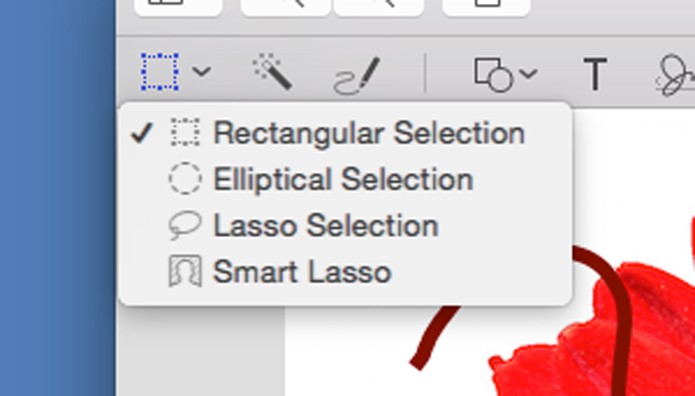 Ferramentas de seleção (Foto: Reprodução/André Sugai)
Ferramentas de seleção (Foto: Reprodução/André Sugai)Se você precisava de um app com as funcionalidades do Paint para usar no seu Mac, não precisa mais procurar pela Internet. Basta acessar o Preview e começar a rabiscar agora mesmo!
O Spotilight parou de funcionar. O que fazer? Opine no Fórum do TechTudo.
Até o próximo Melhor do Planeta
Fonte: http://www.techtudo.com.br/dicas-e-tutoriais/noticia/2014/12/computadores-da-apple-tem-uma-versao-do-paint-para-mac-saiba-encontrar.html

0 comentários:
Postar um comentário